Learn how easy it is to draw a perfect 5 point star, or 5 sided star, in Photoshop! And how to save the star as a custom shape so you'll never need to draw it again. For Photoshop 2021 or later.
Written by Steve Patterson.
In this tutorial, I show you how to draw a perfect 5 point star in Photoshop. By “perfect”, I mean a star where the sides of the star segments line up perfectly with each other. Now Photoshop does include a few built-in star shapes, but none of them look right. So I'll show you how easy it is to draw your own, and how to save the star as a custom shape so you'll never need to draw it again.
Here's what the star will look like when we're done. Of course, you can choose any color you like:

A perfect 5 point star drawn in Photoshop.
Let's get started!
Download this tutorial as a print-ready PDF!
Which version of Photoshop do I need?
Before we begin, I should point out that Adobe made changes to the shape tools in Photoshop 2021, which is what I’m using. So to follow along, you’ll need Photoshop 2021 or newer. Get the latest Photoshop version here.
Step 1: Create a new Photoshop document
Start by creating a new document, which we’ll use to draw the star. If you are on Photoshop's Home Screen, click the Create new button:
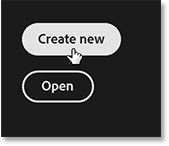
Clicking Create New
on the Home Screen.
Or if you are in Photoshop's main interface, go up to the File menu in the Menu Bar and choose New:

Going to File > New in the Menu Bar.
In the New Document dialog box, choose the Default Photoshop Size:

Choosing the default document size.
Then click Create:
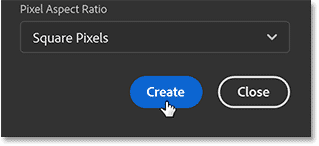
Clicking the Create button.
And the new document appears:

The new Photoshop document.
Step 2: Select the Polygon Tool
To draw the star, we'll use Photoshop's Polygon Tool. In the toolbar, click and hold on the Rectangle Tool (or whichever shape tool you used last) until a fly-out menu appears:

Clicking and holding on the Rectangle Tool.
And select the Polygon Tool from the list:

Choosing the Polygon Tool.
Step 3: Reset the tool’s options
Then in the Options Bar, right-click (Win) / Control-click (Mac) on the tool’s icon:
Right-click (Win) / Control-click (Mac) on the tool icon.
And choose Reset Tool from the menu:

Resetting the Polygon Tool's options.
This should set the Tool Mode to Shape (not Path or Pixels):
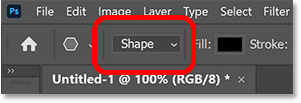
The Tool Mode should be set to Shape.
And it should set the Number of Sides for the polygon to 5 (since we want a 5 point star) and the Corner Radius to 0 (so we draw a star with sharp corners):

Number of sides = 5, Corner Radius = 0.
Step 4: Choose a fill color
You can choose a color for the shape by clicking the Fill color swatch:

Clicking the Fill color swatch.
Then clicking the Color Picker icon:
Clicking the Color Picker icon.
And choosing a color from the Color Picker. Any color will work. I’ll choose a dark purple by setting the Hue (H) to 280, the Saturation (S) to 75 and the Brightness (B) to 40. Click OK to close the Color Picker when you’re done:

Choosing a shape color.
Step 5: Turn off the stroke
By default, Photoshop adds a 1 pixel black stroke around shapes, which I don’t want. So still in the Options Bar, I’ll click the Stroke color swatch:

Clicking the Stroke color swatch.
And I’ll choose the No Color option. Then I’ll press Enter (Win) / Return (Mac) to close the dialog box:

Choosing No Color for the stroke.
Step 6: Draw a polygon shape
Next, we’ll draw an initial polygon shape. Click in the upper left of the canvas to set a starting point for the shape, keep your mouse button held down, and begin dragging towards the bottom right:

Click and drag to begin drawing the shape.
Once you’ve started dragging, press and hold the Shift key on your keyboard to constrain the shape so that all five sides are the same length, and continue dragging:

Holding Shift while dragging to make all five sides the same length.
You can move and reposition the shape as you draw it by still keeping the Shift key down, holding the spacebar on your keyboard (so Shift+spacebar), and dragging the shape into place. I’ll move it up a bit higher:
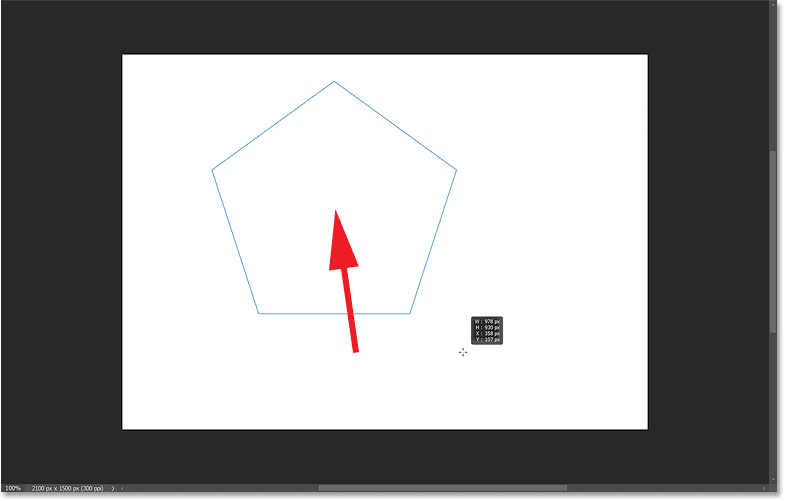
Add the spacebar to move the shape as you draw it.
Then release your spacebar, but again keep the Shift key held down, and continue dragging out the rest of the shape:

Drawing the rest of the polygon shape.
When you’re done, release your mouse button, then release the Shift key, and Photoshop fills the shape with your chosen color:

Release your mouse button (then the Shift key) to complete the shape.
Step 7: Lower the Star Ratio
At this point, we have a five-sided polygon with all five sides the same length. But how do we turn it into a star?
The answer is in the Properties panel. Here you’ll find the Star Ratio option, with an icon that looks like a star inside a larger polygon shape. By default, the value is set to 100 percent:

The Star Ratio option in the Properties panel.
Star Ratio refers to the size of the star within the polygon shape. So at 100 percent, the star is taking up 100 percent of the maximum area inside the shape, which is why it doesn’t look like a star. But as we lower the value (by clicking on the Star Ratio icon, keeping your mouse button held down and dragging to the left):

Lowering the Star Ratio value.
Notice that the edges of the polygon start to bend inward, and the star begins to appear (you’ll need to release your mouse button for the shape to update):

Lowering the ratio creates the star shape.
To convert the polygon to a perfect star where the sides of the segments line up with each other, lower the Star Ratio to 47 percent:

Setting the Star Ratio to 47 percent.
And now the star segments like up perfectly:

A perfect star.
Step 8: Save the star as a custom shape
So that’s how easy it is to draw a perfect 5 point star in Photoshop. But things get even easier at this point because now that we’ve drawn the star once, we can save it as a custom shape and never have to draw it again.
Creating a new shape group
But before we do, let’s create a new shape group to hold our custom shapes. Open the Shapes panel by going up to the Window menu and choosing Shapes:

Going to Window > Shapes.
Then in the Shapes panel, click the New Group icon at the bottom:
Creating a new shape group.
Give the group a name, like My Shapes
, and click OK:

Naming the new group.
The new group appears below the others. If you already created a group in the past, make sure it’s selected since we want the star shape to be added to it:

The new shape group.
Creating the new custom shape
Then go up to the Edit menu in the Menu Bar and choose Define Custom Shape:

Going to Edit > Define Custom Shape.
Give the shape a name. I’ll name it Perfect 5 Point Star
. Then click OK:

Naming the new custom shape.
And back in the Shapes panel, the star appears as a thumbnail within the group:

The star shape is added as a custom shape.
How to use the custom star shape
Since we’ve saved the star as a custom shape, I’ll delete my original star by going to the Layers panel and dragging the shape layer down onto the trash bin:
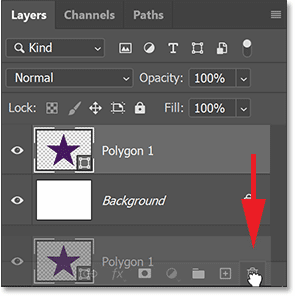
Deleting the original star shape in the Layers panel.
The next time you need to draw a perfect 5 point star, just open the Shapes panel (Window > Shapes) and drag and drop the star from the panel into your document:

Dragging and dropping the star shape.
Release your mouse button and the star instantly appears. Drag the handles to resize the star as needed, and then press Enter (Win) / Return (Mac) to accept it:

The star is drawn when you release your mouse button.
And there we have it! Of course, drawing a star is just one use for the Polygon Tool, and the Polygon Tool is only one of Photoshop's shape tools. So be sure to check out my Using the Shape Tools in Photoshop tutorial to learn how every shape tool works. Or visit my Photoshop Basics section for more topics. And don't forget, all of my tutorials are now available to download as PDFs!